Замедление работы браузера, невозможность потокового вещания, пропадающие сигналы Wi-Fi, мертвые зоны — каждая из этих проблем сводит с ума в мире, где выход в Интернет стал для некоторых таким же необходимым, как дыхание. (Ну, может быть, не так критично… но все же важно).
Если вам кажется, что ваш Wi-Fi стал вялым, существует множество инструментов, которые можно использовать для проверки скорости вашего интернета. Есть также несколько трюков, которые можно попробовать для устранения неполадок в сети. Однако если единственный способ получить достойный прием — это стоять рядом с беспроводным маршрутизатором, эти простые советы помогут оптимизировать работу сети.
1. Проверьте проводное подключение к Интернету
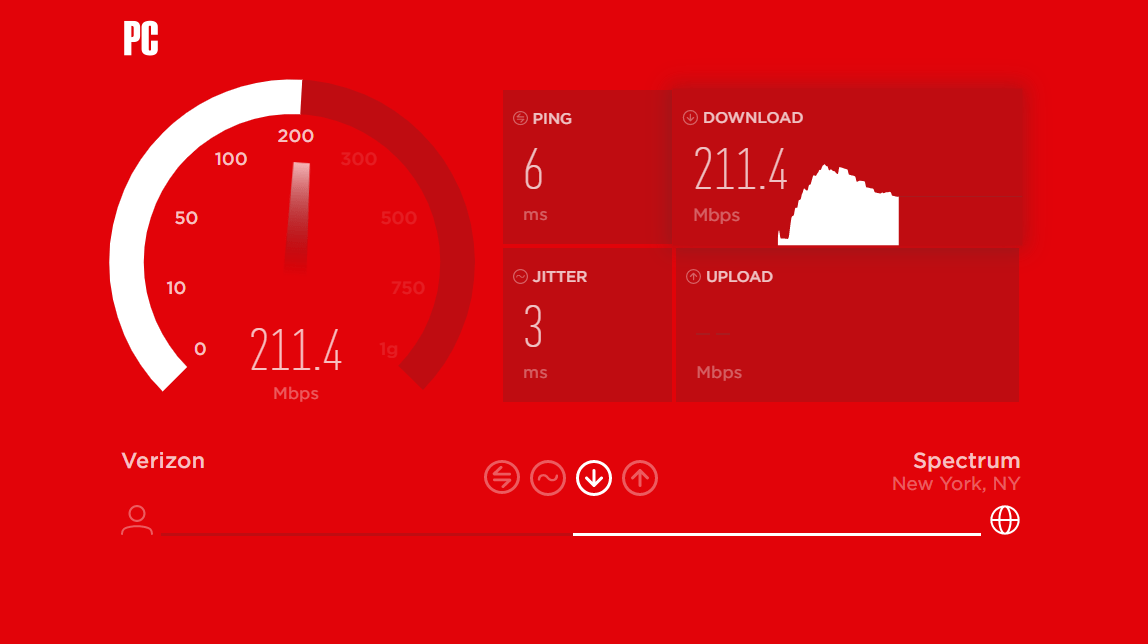
Прежде чем обвинять Wi-Fi, убедитесь, что интернет, поступающий в ваш дом, работает как положено. Найдите кабель Ethernet и подключите компьютер непосредственно к модему — вам может понадобиться переходник с USB на Ethernet, если у вашего ноутбука нет порта Ethernet.
Запустите тест скорости, чтобы узнать скорость вашего интернета. Если она не соответствует скорости, указанной в счете за интернет, возможно, вам нужно позвонить провайдеру или заменить модем. Если тест скорости совпадает со счетом за интернет, но он все равно кажется медленным, возможно, пришло время раскошелиться на более выгодный тарифный план. (Моя бабушка была уверена, что ее Wi-Fi неисправен, только после того, как я сказал ей, что она подписана на подключение со скоростью улитки 3 Мбит/с).
Если с модемом все в порядке, попробуйте провести тест еще раз по беспроводной сети, стоя прямо рядом с маршрутизатором. Если вы получите такую же хорошую скорость рядом с маршрутизатором, но не в других местах дома, то, возможно, виновато покрытие Wi-Fi. Если ваш интернет по-прежнему медленный, когда вы стоите рядом с маршрутизатором, возможно, у вас устаревшее оборудование, которое нуждается в обновлении.
2. Обновление прошивки маршрутизатора
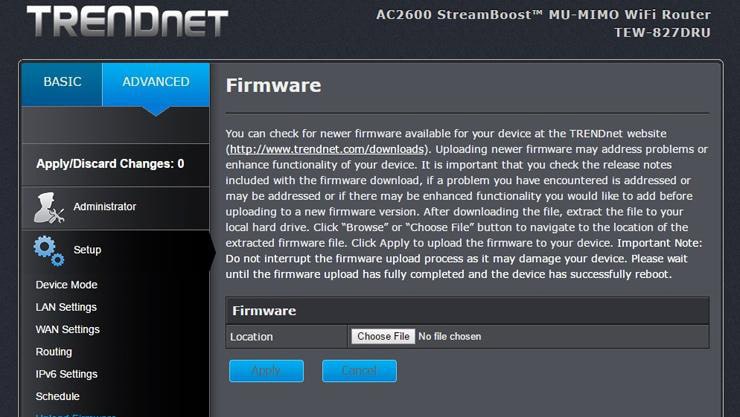
Прежде чем приступать к настройке, неплохо бы обновить маршрутизатор. Производители маршрутизаторов постоянно совершенствуют программное обеспечение, чтобы добиться большей скорости. Насколько легко или сложно обновить прошивку, зависит от производителя и модели вашего устройства.
В большинстве современных маршрутизаторов процесс обновления встроен прямо в интерфейс администрирования, поэтому достаточно нажать кнопку обновления микропрограммы. Другие модели, особенно если они более старые, по-прежнему требуют посещения веб-сайта производителя, загрузки файла прошивки со страницы поддержки маршрутизатора и его загрузки в интерфейс администрирования. Это утомительно, но все же стоит сделать, поскольку это будет такое простое исправление.
На самом деле, даже если ваша беспроводная сеть не больна, вам следует регулярно обновлять прошивку для повышения производительности, улучшения функций и обновления безопасности. Чтобы помочь в этом, мы предлагаем руководство по доступу к настройкам маршрутизатора.
Если вы действительно хотите получить максимум от вашего текущего маршрутизатора, любителям приключений стоит обратить внимание на прошивку стороннего производителя, например, DD-WRT с открытым исходным кодом. Это позволит увеличить производительность и получить доступ к более продвинутым сетевым функциям, включая возможность установки виртуальной частной сети (VPN) прямо на маршрутизатор. Это немного сложнее в настройке, но для технически подкованных пользователей это может оказаться полезным.
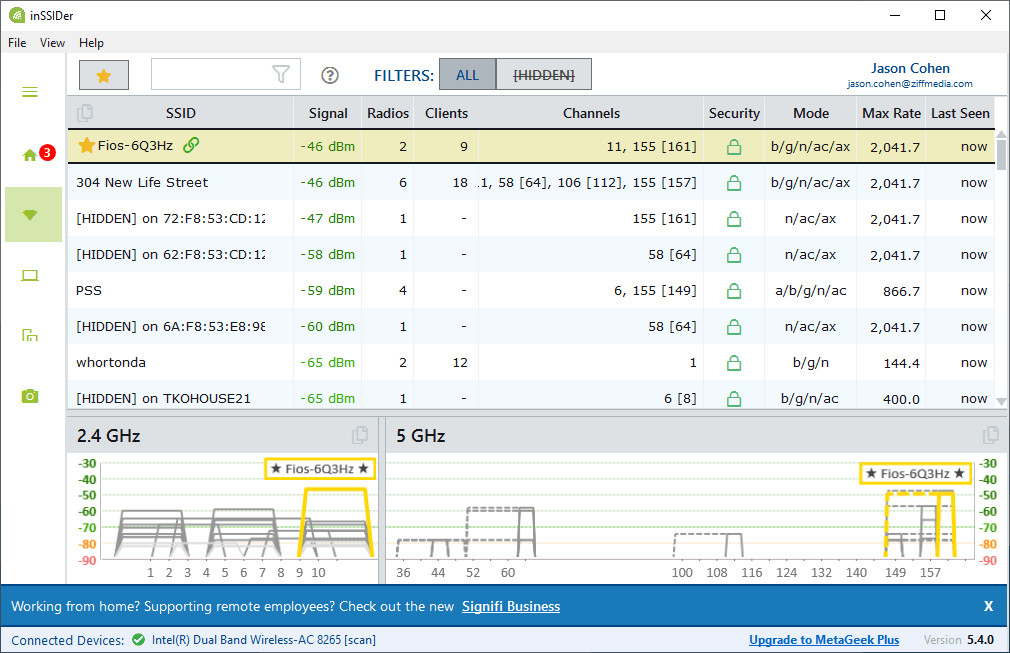
Не во всех домах сигнал Wi-Fi будет распространяться одинаково. Дело в том, что место установки маршрутизатора может сильно повлиять на покрытие беспроводной сети. Может показаться логичным разместить маршрутизатор в шкафу, подальше от дороги, или прямо у окна, где проходит кабель, но это не всегда так. Вместо того чтобы размещать его в дальнем конце дома, маршрутизатор должен находиться в центре дома, если это возможно, чтобы его сигнал мог легко достигать каждого угла.
Кроме того, беспроводные маршрутизаторы нуждаются в открытом пространстве, вдали от стен и препятствий. Поэтому, несмотря на соблазн поставить этот уродливый черный ящик в шкаф или за кучей книг, вы получите лучший сигнал, если он будет находиться на открытом воздухе (что также предотвратит перегрев маршрутизатора). Также держите его подальше от мощных приборов или электроники, поскольку их работа в непосредственной близости может повлиять на производительность Wi-Fi. Если вы сможете устранить хотя бы одну стену между вашим рабочим местом и маршрутизатором, вы сможете значительно улучшить производительность.
Если ваш маршрутизатор оснащен внешними антеннами, направьте их вертикально, чтобы увеличить зону покрытия. Если есть возможность, можно даже приподнять маршрутизатор — установить его высоко на стене или на верхней полке, чтобы получить лучший сигнал. Существует множество инструментов, которые помогут вам визуализировать покрытие сети. Нам нравится Heatmapper от Ekahau или inSSIDer от MetaGeek, которые показывают слабые и сильные места в вашей сети Wi-Fi. Существует также множество мобильных приложений, например, WiFi Analytics от Netgear.
4. Какая у вас частота?
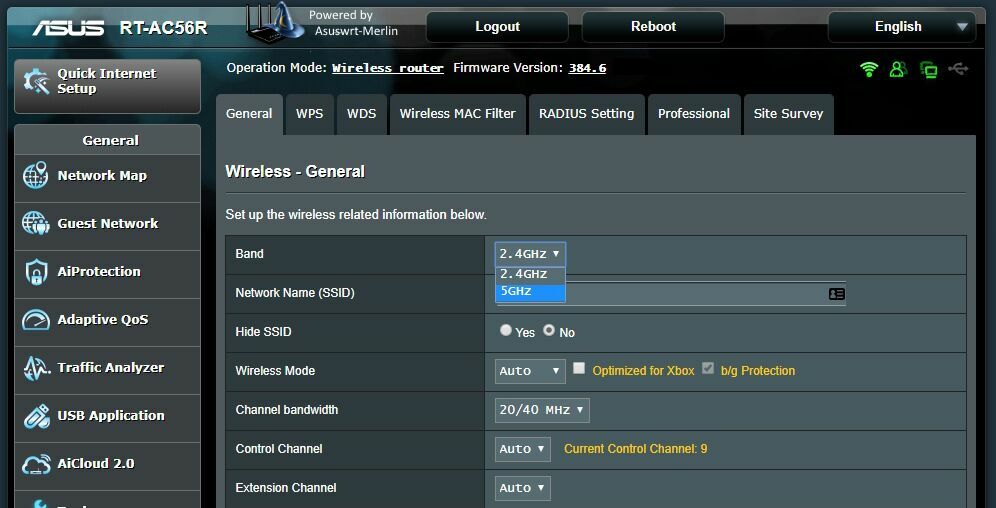
Посмотрите на интерфейс администратора вашей сети и убедитесь, что он настроен на оптимальную производительность. Если у вас двухдиапазонный маршрутизатор, вы, скорее всего, получите лучшую пропускную способность, переключившись на диапазон 5 ГГц вместо более распространенного диапазона 2,4 ГГц.
5 ГГц не только обеспечивает более высокую скорость, но и создает меньше помех для других беспроводных сетей и устройств, поскольку частота 5 ГГц используется не так часто. (Однако она не так хорошо справляется с препятствиями и расстояниями, поэтому сигнал не обязательно будет достигать такого же расстояния, как сигнал 2,4 ГГц).
Большинство современных двухдиапазонных маршрутизаторов предлагают возможность использовать одно и то же сетевое имя, или SSID, в обоих диапазонах. Проверьте административный интерфейс маршрутизатора, найдите опцию сети 5 ГГц и задайте ей те же SSID и пароль, что и для сети 2,4 ГГц. Таким образом, ваши устройства будут автоматически выбирать лучший сигнал при любой возможности.
(Если маршрутизатор не предлагает вам возможность использовать тот же SSID, просто дайте ему другое имя, например SmithHouse-5GHz, и старайтесь подключаться к нему вручную, когда это возможно).
5. Переключите канал
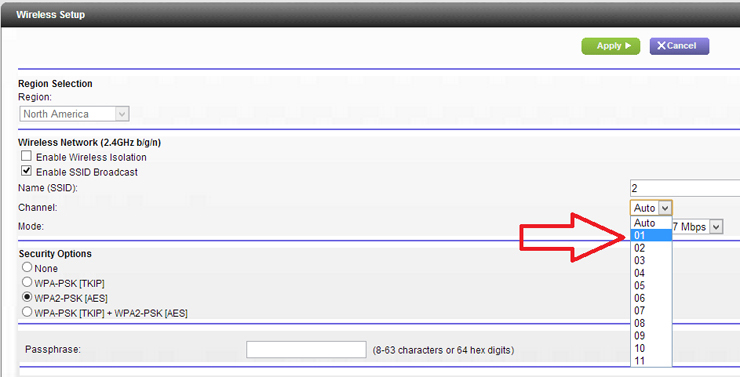
Помехи — серьезная проблема, особенно для тех, кто живет в густонаселенных районах. Сигналы от других беспроводных сетей могут влиять на скорость, не говоря уже о некоторых беспроводных телефонных системах, микроволновых печах и других электронных устройствах.
Играли ли вы в детстве с рациями? Возможно, вы помните, что для того, чтобы услышать друг друга, устройства должны были находиться на одном канале. А если вы оказывались на том же канале, что и ваши соседи, вы могли подслушать чужой разговор, даже если они пользовались совершенно другой рацией. Таким же образом все современные маршрутизаторы могут переключаться между различными каналами при общении с вашими устройствами.
Большинство маршрутизаторов выбирают канал за вас, но если соседние беспроводные сети также используют тот же канал, вы столкнетесь с перегрузкой сигнала. Хороший маршрутизатор, настроенный на Automatic, попытается выбрать наименее перегруженный канал, но более старые или дешевые маршрутизаторы могут просто выбрать заранее заданный канал, даже если он не самый лучший. Это может стать проблемой.
На компьютерах под управлением Windows можно посмотреть, какие каналы используют соседние сети Wi-Fi. В командной строке введите netsh wlan show all, и вы увидите список всех беспроводных сетей и каналов, используемых поблизости. Вышеупомянутые сетевые анализаторы также могут показать вам эту информацию, часто в более удобном для чтения графическом формате.
В офисе Bookflow, например, большинство наших сетей и сетей наших соседей используют каналы 6 и 11. В целом, для 2,4 ГГц лучше придерживаться каналов 1, 6 и 11, поскольку только они не перекрываются с другими каналами (что может ухудшить производительность). В 5 ГГц обычно используются непересекающиеся каналы, что значительно упрощает выбор подходящего канала.
Если вы обнаружили, что настройка «Авто» не работает, войдите в интерфейс администратора маршрутизатора, перейдите в категорию «Основные беспроводные сети» и попробуйте выбрать одну из них вручную (в идеале ту, которая не используется многими сетями в вашем регионе). Запустите еще один тест скорости и посмотрите, обеспечивает ли он лучший сигнал и более высокую скорость по сравнению с автоматической настройкой в ваших проблемных зонах.
Помните, что перегруженность каналов может меняться со временем, поэтому, если вы выбираете канал вручную, время от времени проверяйте его, чтобы убедиться, что он по-прежнему лучший.
6. Защита от проникновения Wi-Fi
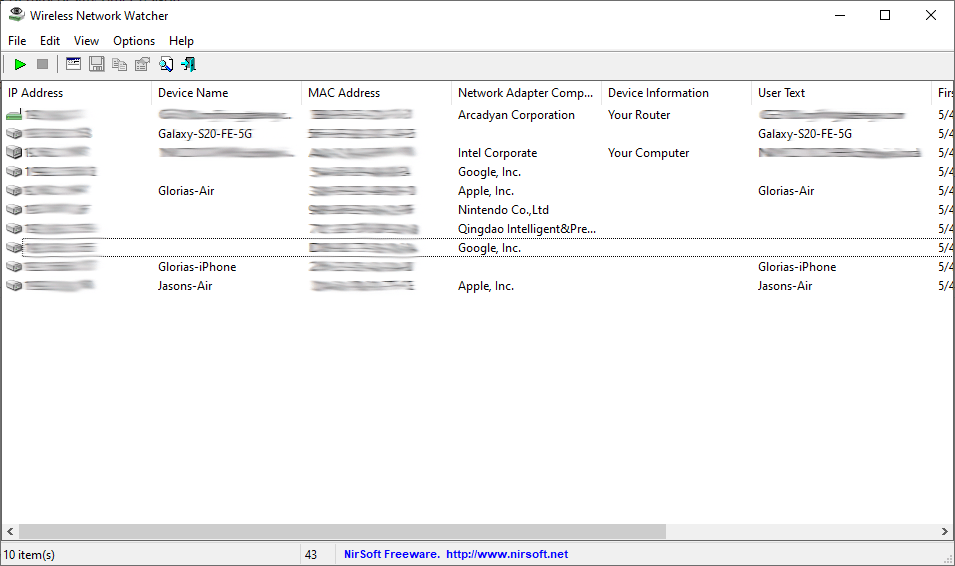
Вполне возможно, что проблема не связана с помехами или диапазоном Wi-Fi. Если ваша сеть открыта или имеет слабый пароль, в вашей сети может быть нежелательный гость или два. Если сосед скачивает несколько фильмов в формате 4K по вашему Wi-Fi, ваши видеочаты пострадают.
Эти инструменты могут помочь вам найти список устройств на вашем Wi-Fi, что может помочь вам вычислить незваных соседей. Интерфейс администратора вашего маршрутизатора также может быть своего рода анализатором трафика, который подскажет вам, какие устройства используют много данных — возможно, вы даже обнаружите, что один из ваших детей потребляет пропускную способность без вашего ведома. (Если это так, вот как от них избавиться).
Как только вы найдете нарушителя и устраните проблему, защитите свою сеть надежным паролем — желательно WPA2, поскольку WEP, как известно, легко взломать, — чтобы другие не могли к ней подключиться.
7. Контроль качества
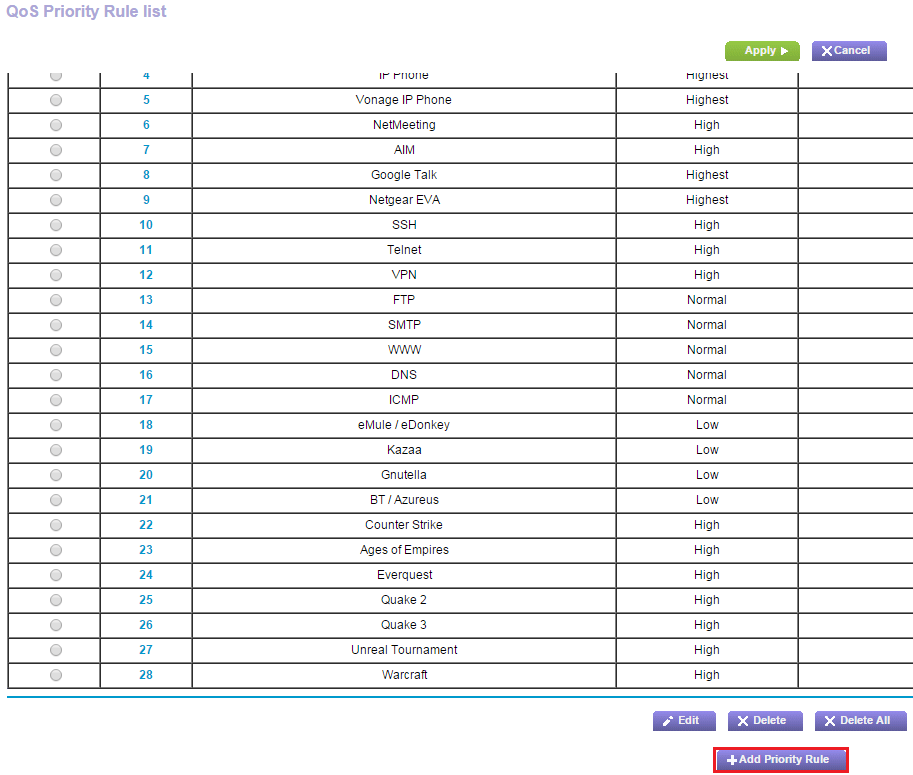
Большинство современных маршрутизаторов поставляются с инструментами Quality of Service (QoS) для ограничения пропускной способности, используемой приложениями, как в меню Netgear выше. Например, вы можете использовать QoS для приоритета видеозвонков над загрузкой файлов — таким образом, ваш разговор с бабушкой не прервется только потому, что кто-то другой берет большой файл из Dropbox. (Конечно, их файл будет загружаться дольше, но бабушка важнее). Некоторые настройки QoS даже позволяют устанавливать приоритеты для разных приложений в разное время суток.
Настройки QoS обычно можно найти в разделе расширенных настроек в интерфейсе администратора сети. Некоторые маршрутизаторы могут даже облегчить эту задачу, предлагая одним нажатием кнопки настройки мультимедиа или игр, чтобы вы знали, что этим приложениям будет отдан приоритет. Если вы пытаетесь транслировать игры при совместном использовании сети, вы можете предпринять некоторые шаги, чтобы улучшить ситуацию.
8. Замените антенну

Если в вашем маршрутизаторе используется внутренняя антенна, добавление внешней антенны будет хорошей идеей, поскольку последняя, как правило, передает более сильный сигнал. Возможно, ваш маршрутизатор поставляется с антеннами, которые вы можете добавить самостоятельно, но если это не так (или если вы их давно выбросили), многие производители маршрутизаторов продают антенны отдельно.
Во многих случаях вы можете выбирать между всенаправленными антеннами, которые посылают сигнал во все стороны, и направленными, которые посылают сигнал в одном определенном направлении. Большинство встроенных антенн, как правило, всенаправленные, поэтому если вы покупаете внешнюю антенну, она должна иметь маркировку «high-gain», чтобы действительно иметь значение.
Направленная антенна, как правило, является лучшим вариантом, поскольку есть вероятность, что вы не испытываете слабых мест в сети во всех направлениях. Направьте внешнюю антенну в сторону слабого места, и она будет передавать сигнал соответствующим образом. Узнайте на сайте производителя маршрутизатора о том, что лучше купить.
9. Модернизация устаревшего оборудования

Это хорошая идея — получить максимальную отдачу от имеющегося оборудования, но если вы используете старое оборудование, вы не можете рассчитывать на лучшую производительность. Мы склонны придерживаться менталитета «если не сломалось, не чини» в отношении внутренних устройств, особенно сетевого оборудования. Однако если вы купили свой маршрутизатор несколько лет назад, возможно, вы все еще используете старый, более медленный стандарт 802.11n (или, не дай Бог, 802.11g).
Старые маршрутизаторы могут иметь довольно низкую пропускную способность и даже меньший радиус действия. Таким образом, все описанные выше настройки дадут вам лишь незначительный результат: максимальная пропускная способность 802.11g составляет 54 Мбит/с, а 802.11n — 300 Мбит/с. Новейший 802.11ac поддерживает скорость 1 Гбит/с, а маршрутизаторы следующего поколения Wi-Fi 6 теоретически могут достигать 10 Гбит/с. Наш список лучших беспроводных маршрутизаторов — это хорошее место для начала поиска более быстрого маршрутизатора.
Даже если ваш маршрутизатор новый, у вас могут быть древние устройства, которые возвращаются к старым, более медленным стандартам. Если вы купили компьютер в последние пару лет, то, скорее всего, у вас есть беспроводной адаптер 802.11ac или хотя бы 802.11n. Но чем старше ваши устройства, тем меньше вероятность того, что в них встроены современные технологии. (Возможно, вы сможете купить USB-адаптер Wi-Fi, который немного улучшит работу этих старых машин).
Помните, что более качественный маршрутизатор не только поддерживает эти более быстрые стандарты — он также лучше выполняет все то, что мы описали выше. Он будет иметь лучший выбор каналов, лучше управлять диапазоном для устройств 5 ГГц и включать лучшие функции QoS.
Другие могут иметь такие функции, как многопользовательский многовходовый многовыходной (MU-MIMO), как трехдиапазонный игровой маршрутизатор TP-Link Archer AX11000, выбранный редакцией. Маршрутизаторы MU-MIMO могут отправлять и принимать несколько потоков данных одновременно на несколько устройств без снижения пропускной способности и требуют специального тестирования с несколькими клиентами, но клиенты должны быть совместимы с MU-MIMO.
10. Достичь большего с помощью усилителя диапазона или Mesh Wi-Fi

Некоторые новые маршрутизаторы могут иметь больший радиус действия, чем ваш старый, но во многих домах вы все равно не сможете получить необходимый радиус действия. Если сеть должна охватывать большую площадь, чем та, на которую способен маршрутизатор, или если нужно обойти много углов и стен, через которые нужно проникнуть, производительность неизбежно снизится. Если все вышеперечисленные советы не помогают, возможно, ваш дом просто слишком велик, чтобы один маршрутизатор мог передавать хороший сигнал повсюду. В этом случае вам понадобится еще одно устройство для расширения сигнала.
Расширители диапазона принимают сигнал от маршрутизатора, затем ретранслируют его на ваши устройства, и наоборот. Однако, хотя они недорогие, они часто не так эффективны, как ячеистые системы Wi-Fi, которые полностью заменяют существующий маршрутизатор. Вместо того чтобы просто повторять сигнал маршрутизатора, несколько устройств работают вместе, чтобы разумно направлять трафик обратно к вашему модему, покрывая ваш дом единой сетью Wi-Fi, которая достигает везде, где вам нужно.
При настройке этих точек сетки следует использовать те же правила для определения местоположения: один узел будет подключен к вашему модему, а все остальные узлы должны находиться достаточно близко, чтобы принимать уверенный сигнал, но при этом достаточно далеко, чтобы расширить зону покрытия в мертвых зонах.
Традиционным недостатком ячеистых систем Wi-Fi было то, что они обычно дороже, чем простое добавление расширителя диапазона к существующему маршрутизатору. Однако мы ожидаем, что в ближайшем будущем ситуация изменится, благодаря выпуску компанией Amazon моделей Eero 6 и Eero Pro 6, которые стоят примерно на 100-200 долларов дешевле, чем большая часть их конкурентов, предлагая совместимость с Wi-Fi 6 и даже концентратор интеллектуальных домашних устройств Zigbee, встроенный в основной маршрутизатор.
Однако, даже при использовании ячеистой системы, обратите внимание, что вы все равно можете понести некоторую потерю производительности на дальних концах вашего дома, особенно если ваш Wi-Fi должен сделать несколько «прыжков» — опять же, лучше всего разместить главный блок в центре вашего дома, а подключение узлов через Ethernet даст наилучшие результаты. Поверьте мне: если вы действительно хотите беспроблемный Wi-Fi, стоит попросить электрика провести пару Ethernet-кабелей к каждому узлу сетки, потому что, по моему опыту, все остальное — это компромисс, который может соответствовать или не соответствовать вашим стандартам.
Системы Mesh Wi-Fi не дешевы, особенно если у вас большой дом, в котором потребуется несколько узлов. Однако, если вы в любом случае находитесь на рынке нового маршрутизатора, их стоит рассмотреть в качестве альтернативы. Если вы технически подкованы, вы можете сэкономить немного денег, установив несколько дешевых, но более сложных точек доступа Ubiquiti UniFi Lite.



